现今宏碁接连发布了数款Aspire E以及Aspire V系列的笔记本新品,相比上代产品,它们在外形设计方面做出了巨大的改变,更符合时下的流行趋势。而此款笔记本在外形方面保持了时尚元素外,同时在定价方面也让人眼前一亮。它就是宏碁R3。此文就来教大家宏碁R3笔记本一键u盘装系统win7教程。
一、安装win7系统前的准备工作:
把u盘制作成装机大师u盘启动盘。
上网下载win7系统镜像包(iso格式),存储至并存放到GHO文件夹中。
将硬盘更改为ahci,否则安装完win7系统后会出现蓝屏现象。
二、具体安装步骤如下:
1、将u盘启动盘插到电脑USB插口,重重启电脑是,同时按按下启动快捷键进入U盘装机大师主菜单,选择【01】运行U盘大师Win10PE(X64)UEFI版(首选),按下回车键确认,如图所示:
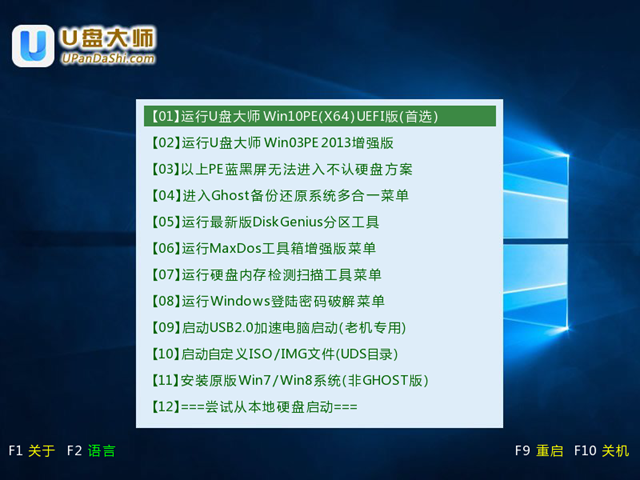
2、在win7pe系统页面后,会自动弹跳出“映像大师PE装机工具”,点击“打开”选项,如图所示:
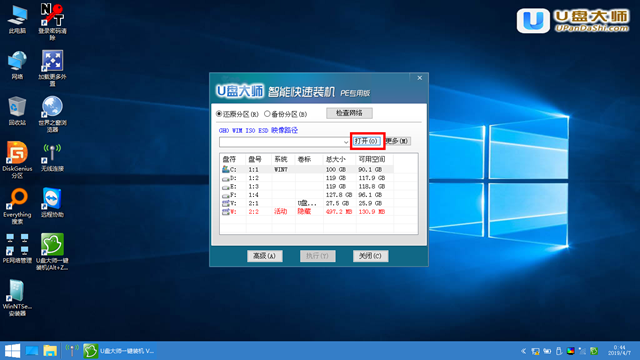
3、找到之前存在装机大师u盘启动盘中的win7系统镜像包,如图所示:
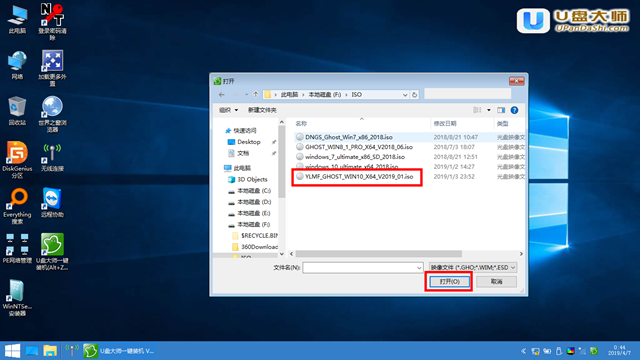
4、选择要恢复的分区,一般默认是C:盘,直接点击“确定”就可以了,如图所示:
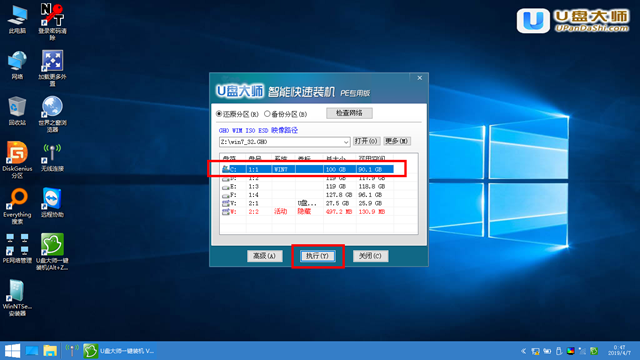
5、对于弹跳出的窗口,我们只需要点击“确定”便可,如图所示:
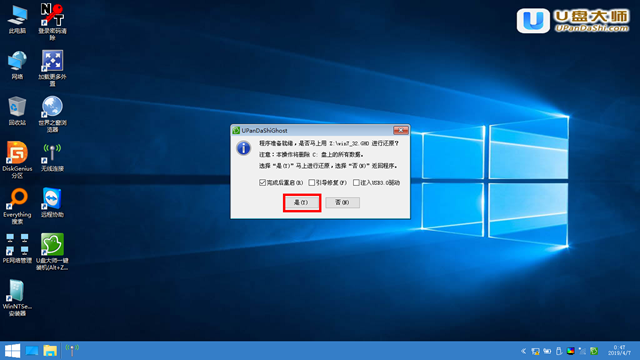
6、这个时候,电脑会自动弹出Ghost系统还原界面。我们只需稍等Ghost还原自动安装win7系统,如图所示:
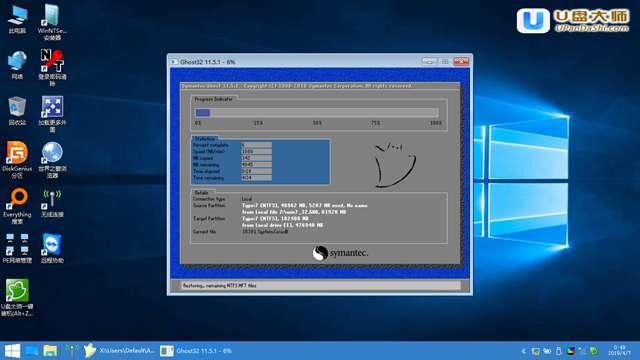
结束了上述的操作,电脑便会自动重启电脑,然后完成后续的安装操作。待到完成后,便可以进去win7系统了。如果想给自己电脑用u盘安装win8系统的话,不妨点击查看,了解更加详细的步骤。





