联想品牌可谓是笔记本行业的领头羊了吧!而且,据小编了解该集团从11名科技人员创办开始,是一家在信息产业内多元化发展的大型企业集团,富有创新性的国际化的科技公司。而今,联想品牌旗下的笔记本,在市场上占据的地位已经不可撼动了,这便是最好的说明吧!今天小编也为大家分享联想笔记本一键U盘重装系统教程图解,一起来看看吧!

第一步:联想笔记本一键U盘重装系统制作工具下载
作为一款专业的装机工具,U盘装机大师一键U盘装系统制作工具一直以来秉承着成功率和稳定性。近期,U盘装机大师为了更好的服务大家,最新升级的U盘装机大师一键U盘装系统制作工具,也从一定程度上弥补了之前版本的不足之处。
更新内容:
1、优化主程序代码
2、更新PE维护软件
3、更好兼容UEFI
4、U盘装机大师PE系统全面更新,修复用户反馈的BUG问题:
功能特点:
需要时一键制作U盘启动盘进行一键U盘装系统,携带便捷;
随时随地一键u盘装系统的好工具,成为一键u盘装系统高手;
使用U盘装机大师U盘启动盘制作工具轻松实现一键U盘装系统;
不需要任何技术基础,菜鸟也能玩转电脑U盘装系统。
*UEFI进入方法:
1、主板UEFI启动优先的,启动电脑会直接进入支持uefi的PE。
2、BIOS启动菜单选择U盘带UEFI字样的。
第二步:U盘装机大师启动盘制作步骤
安装并下载
把之前准备好的U盘插入电脑的USB插口,这个时候U盘启动盘会自动识别并选为默认。
我们点击“一键制作USB启动盘”选项,当程序提示是否继续时,我们只需确定U盘没有重要数据,这样便开始制作了。
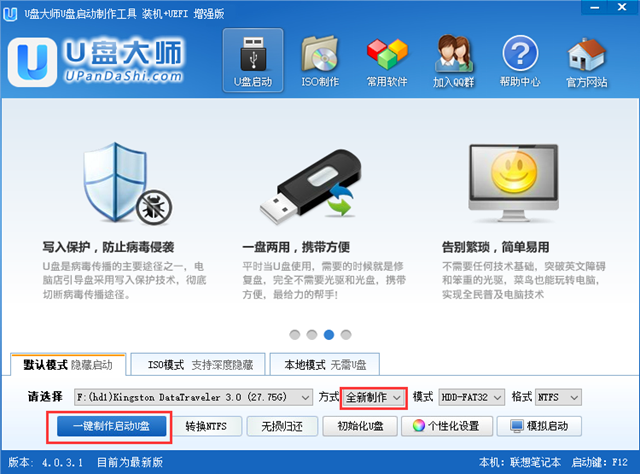
当制作完成后,我们只需要点击软件右下角的“模拟启动”如果出现了U盘装机大师的页面(如下)便表示制作完成了。
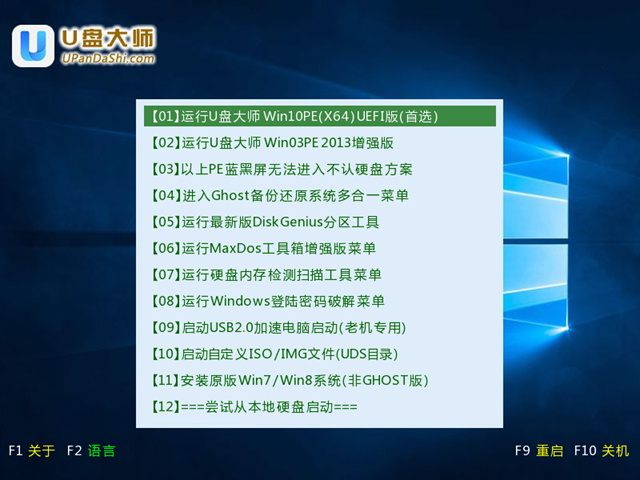
第三步:进入pe系统
我们把制作成功的U盘启动盘,插入电脑USB插口,连接电脑后立马重启。
当电脑开机画面出现的时候,我们连续按下电脑开机画面出现时,连续按下U盘启动快捷键“F12”,直接进入一个启动项选择的窗口。
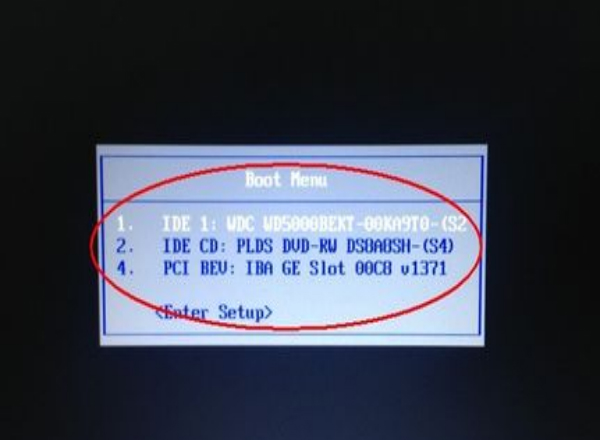
完成上述操作后,我们选中“”按下回车“Enter“键,进入U盘装机大师主菜单界面。
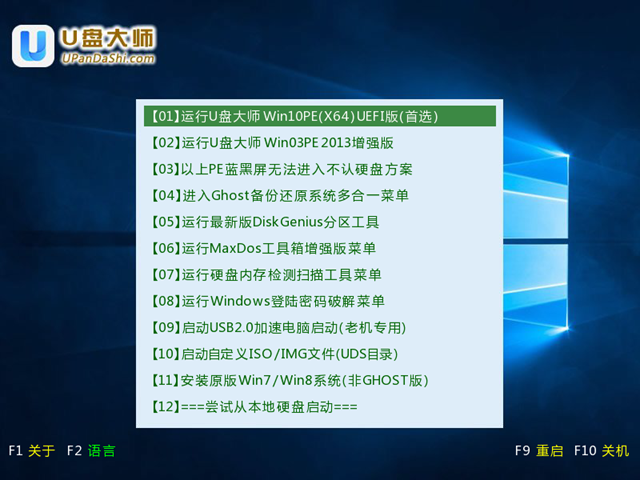
第四步:载入镜像文件
进入【01】运行U盘大师win8PE装机维护版(新机器)页面后,双击打开“PE一键装机”。
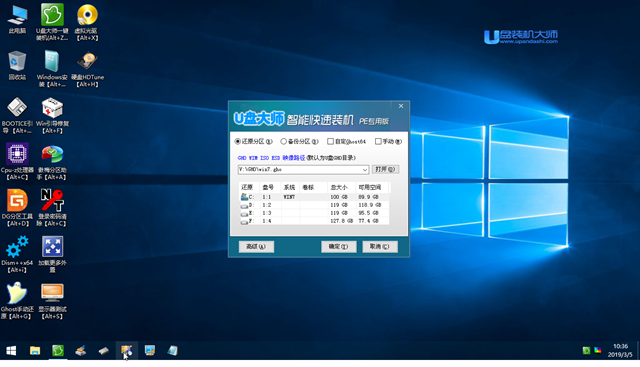
打开“PE一键装机"工具后,软件便会自动识别提取GHO目录下的GHO文件。我们只需要点击“执行”就可以了。
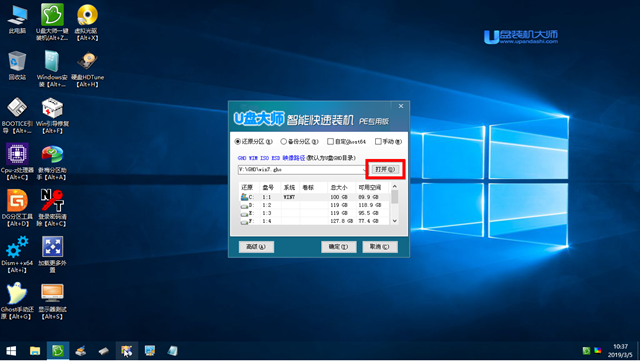
点击“确定”后,会出现一个弹跳窗口,我们依旧点击“确定”,完成操作。
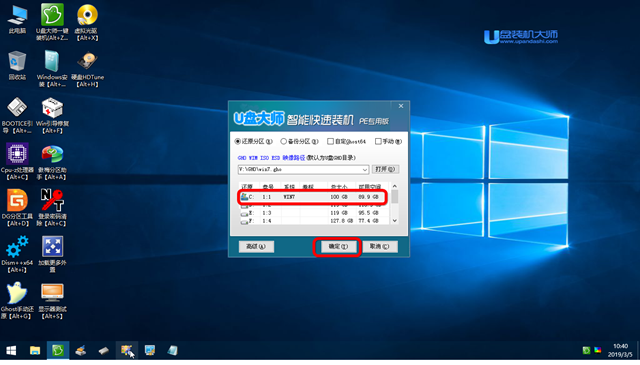
第五步:等待镜像释放重启电脑
最后,画面将会出现一个正在压缩GHO的窗口,无需任何操作,只需要耐心等待就可以了。
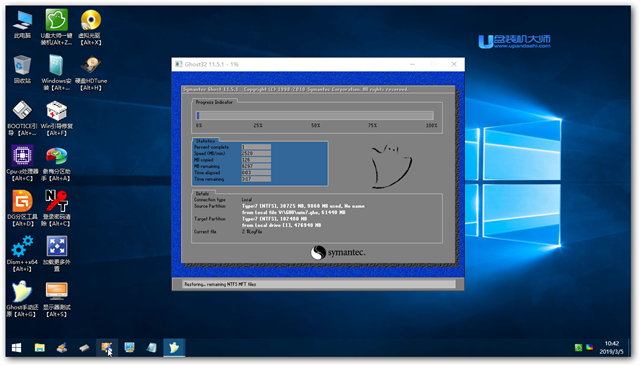
解压完成后,弹跳出的提示框会提示是否立即重启,这个时候我们直接点击立即重启就即可。
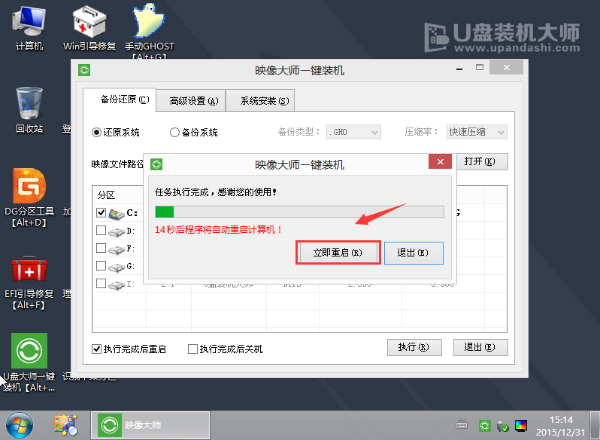
最后,把U盘从电脑中安全删除,电脑便会自动安装系统,直到进入桌面,那就表示系统安装完毕了。
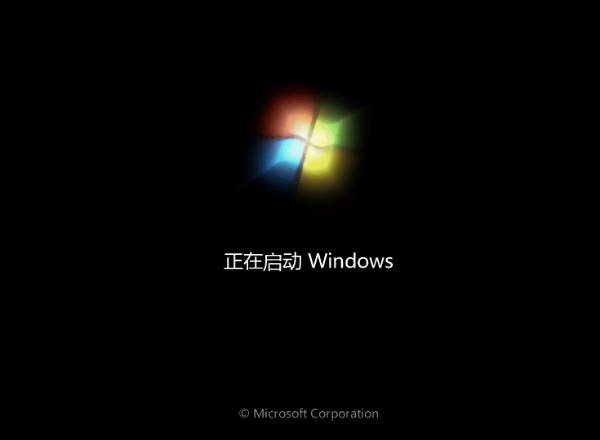
通过以上的步骤,便能为你的联想笔记本一键U盘重装系统了。如果朋友们也想为自己的电脑一键U盘重装系统的话,不妨参考上述的步骤来进行操作!






