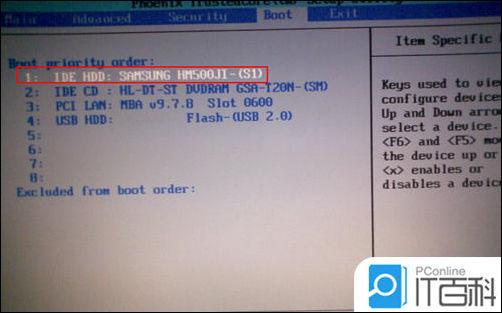如何在移动硬盘上安装Win8系统
工具/原料
Windows 7
Windows 8 光盘或者镜像文件
imagex 微软的镜像部署工具
这个工具可以在网上搜索下载。
如何在移动硬盘上安装Win8系统? 在移动硬盘上启动系统步骤详解:
第一步、准备好移动硬盘的系统分区
1、首先,我们把移动硬盘接到 笔记本电脑 上。选择“计算机”,右键点击,选择“管理”。然后找到左窗格中储存下面的“磁盘管理”,如下图所示

2、在右窗格中找到我们的移动硬盘。注:不要选错硬盘,注意看硬盘容量大小和分区
建议把 移动硬盘 上的所有原来的分区全部删除,下面是详细的操作步骤图解
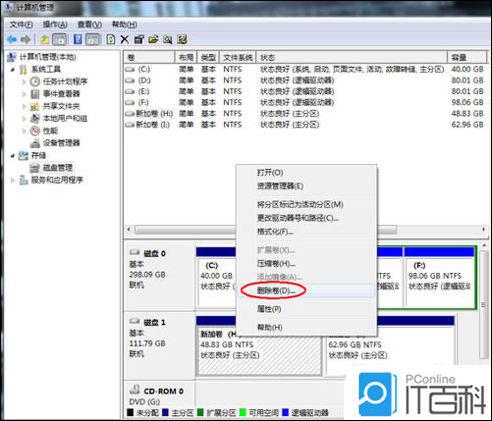
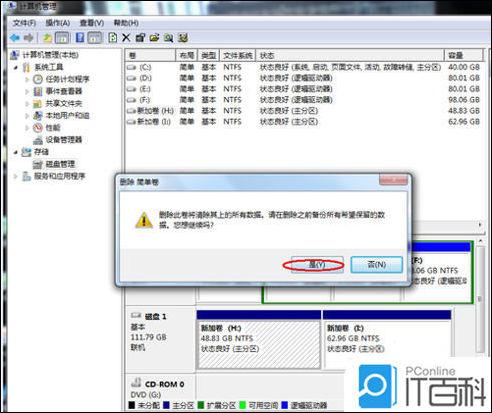
3、在移动硬盘上的未划分空间里,点击鼠标右键,创建一个新卷,如下图所示
注:新建分区大小建议在 50G 左右,约等于50000M
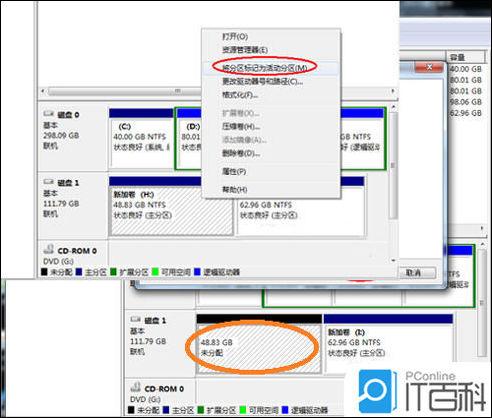
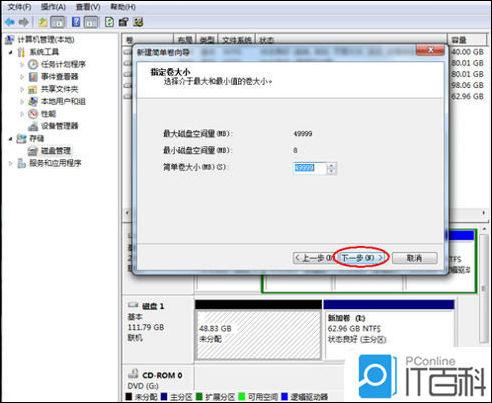
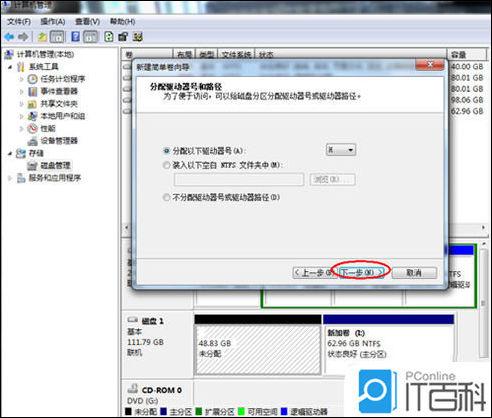
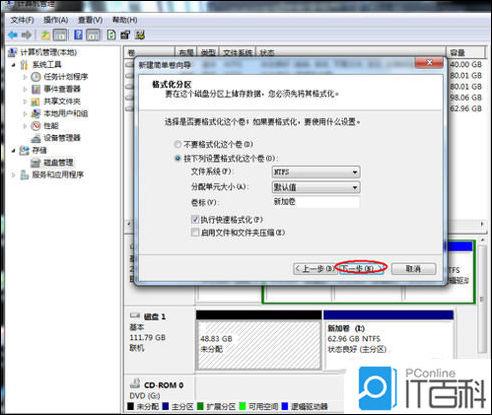

4、主分区建立好以后,接下来把新建的分区激活。选择刚刚建立好的分区,点击鼠标右键,选择“将分区标记为活动分区”,如下图所示
注:记住我们刚刚建立好的硬盘分区盘符,这里盘符为“H:盘”

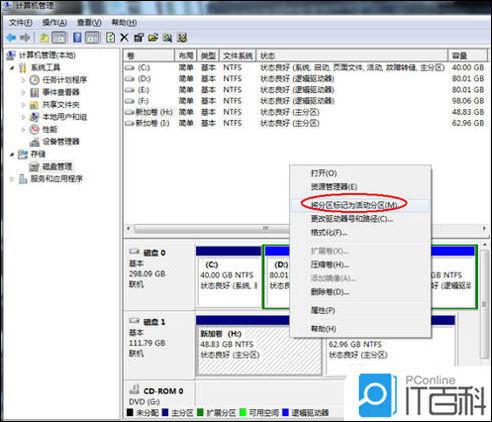
第二步、准备好Win8镜像和部署工具
1、打开 Win8 光盘或者镜像,找到光盘目录下的“sources”目录,点击进入目录,如下图所示
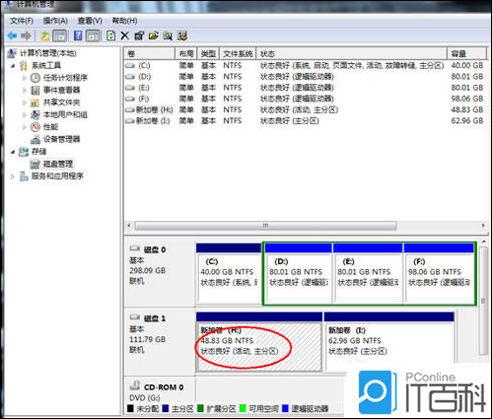
2、然后,找到“install.wim”文件,此文件为 Win8 的安装镜像文件,如下图所示
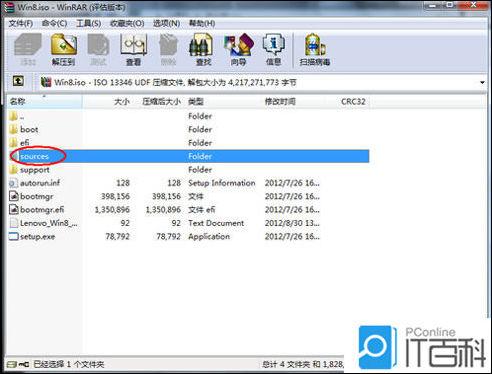
3、在这里,我把 install.wim 文件拷贝到 D盘,如下图所示
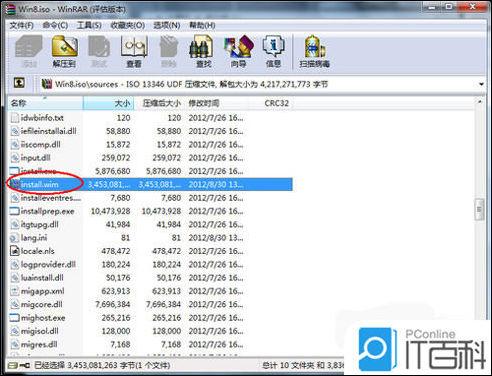
4、接下来,把 “imagex.exe” 文件也拷贝到D盘。此工具可以在网上搜索下载,也可以去我的网盘下载。下载后,解压到电脑硬盘里
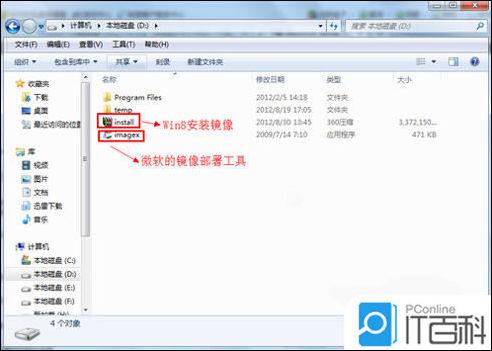
第三步、步骤Win8镜像到移动硬盘分区
1、移动硬盘的分区,部署工具和Win8镜像都准备好了以后,接下来我们就可以开始部署 Win8 到移动硬盘上了。
2、依次点击 开始>所有程序>附件,找到“命令提示符”,然后用鼠标右键点击,在菜单中选择“以管理员身份运行”,如下图所示
注:一定要以管理员身份运行命令提示符
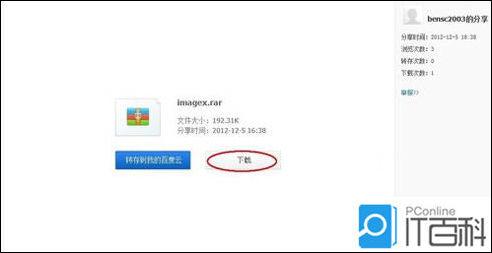
3、接下来,在命令提示符中,输入“ d:”,进入D盘。我们可以输入“dir”命令,看到之前准备好的 Win8镜像和部署工具,如下图所示
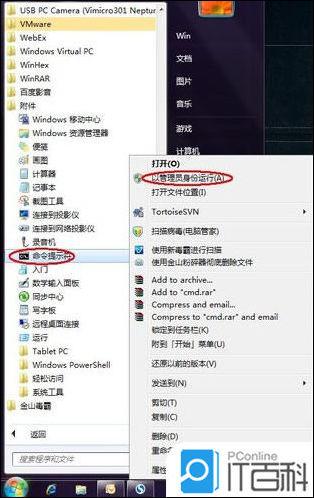
4、然后,我们输入命令“imagex.exe /apply install.wim 1 h:”,然后按键盘上的回车。此命令会把当前目录下面的 install.wim 镜像部署到移动硬盘上的H盘,如下图所示
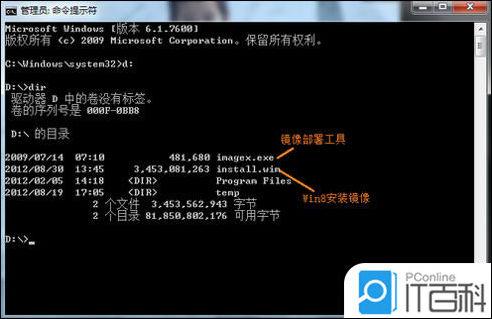
注:这里的 h: 即为移动硬盘上的系统启动分区(就是之前我们在磁盘管理里建立时所看到的盘符),根据实际情况替换成自己的移动硬盘盘符即可。
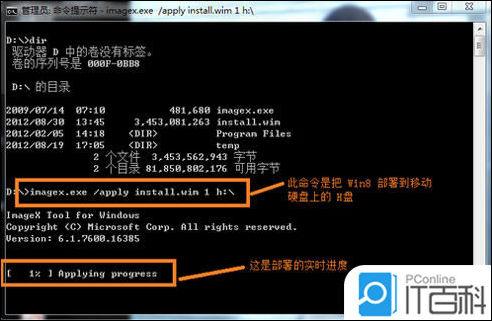
5、耐心等待一段时间以后,会看到下图所示,说明已经成功部署到了移动硬盘上。由于移动硬盘的读写速度比较快,所以这里可以看到一共花了大概18分钟
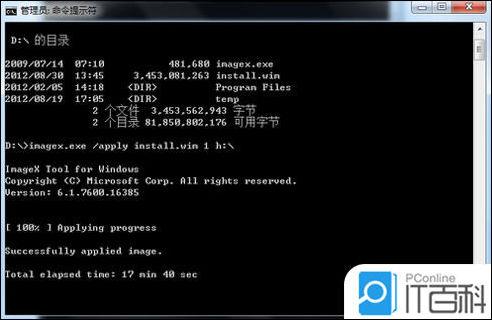
6、接下来,这一步很重要。现在已经把Win8的安装文件写到硬盘上,但是还不能引导启动。所以我们还需要向移动硬盘上的H盘,即Win8的安装启动分区写入系统启动文件。
在命令提示符下输入“bcdboot h:windows /s h:”,然后回车,如下图所示
注:这里的 h: 即为移动硬盘上的系统启动分区(就是之前我们在磁盘管理里建立时所看到的盘符),根据实际情况替换成自己的移动硬盘盘符即可。
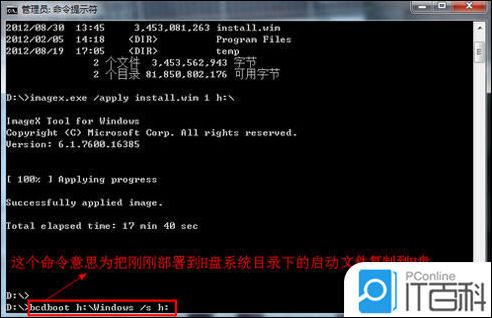
7、稍等一会儿,就会看到提示“已经成功创建启动文件”,如下图所示
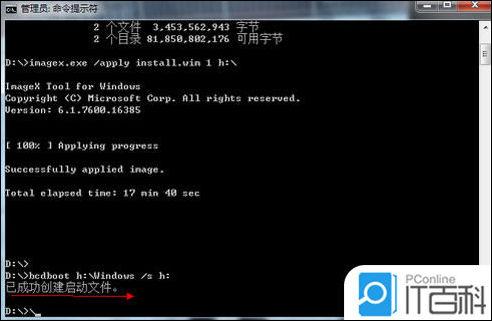
第四步、用移动硬盘启动并安装Win8
1、重新启动电脑,按“F12”键进入电脑的启动顺序选择列表,选择我们的移动硬盘(USB HDD打头的即是我们的移动硬盘),如下图所示
注:电脑型号不一样,主板BIOS不一样,有可能进入启动顺序选择列表的按键不一样。如果主板不支持热键进入启动顺序的话,可以手动进入BIOS更改启动顺序

2、等待一段时间以后,待系统进入安装环节。接下来就会出现输入激活码页面,如下图所示
注:Win8的具体安装过程,这里就不介绍了
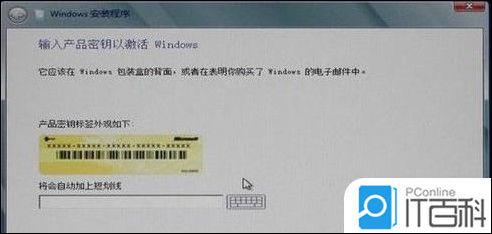
注意事项
所有在命令提示符输入命令以后,都要按键盘上的回车键,才能执行。
如何在移动硬盘上安装 win7系统
准备工作:移动硬盘一个;windows7系统iso镜像;能正常开机的电脑系统(安装有rar或zip解压工具)
第1步:创建活动主分区
进入当前系统,插入移动硬盘,右键打开桌面上的“计算机”选择“管理”,然后双击“存储”,再双击“磁盘管理(本地)”。
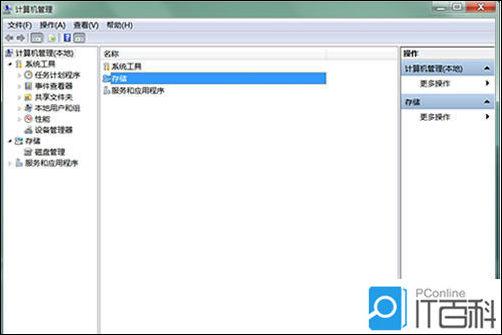
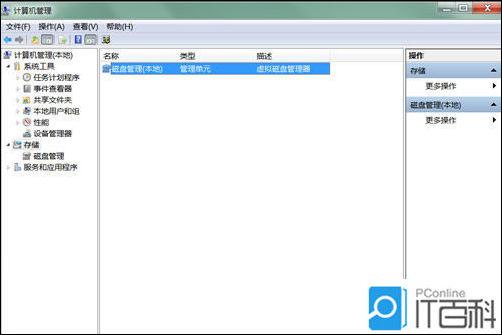
推荐对移动硬盘重新进行分区,专门弄一个5G大小的分区来存放镜像解压文件,并用以引导安装win7。于是,先删除移动硬盘上的所有分区(删除卷),然后创建一个5G大小的分区(选择NTFS格式),并右键该分区,选择“将该分区标记为活动分区”。这样一来,该5G的分区就变成活动主分区啦,由于我这儿已经设置为活动分区了,所以图片中的“将该分区标记为活动分区”选项显示为灰色(不可选)。
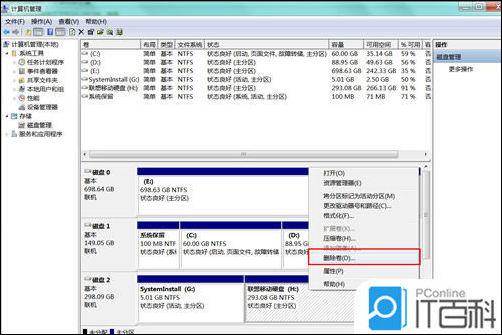
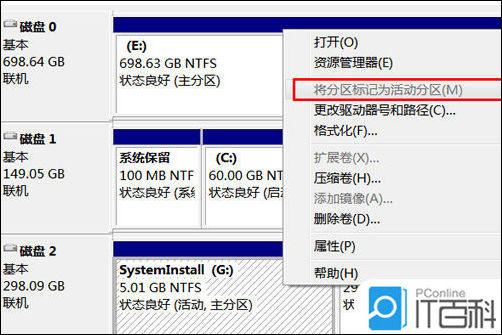
第2步:解压复制镜像文件
可以使用WinRAR等工具,将Windows 7的iso镜像里面的文件复制到上述移动硬盘的活动分区中,根目录下即可,这个分区最好不要再保存其它的文件。

第3步:激活为引导分区
我的移动硬盘的活动分区为G盘。于是,点击任务栏“开始菜单”,点击“运行”,输入“cmd”后回车,在DOS窗口下输入下列语句,就可以将上述活动分区激活为引导分区啦:
g:
cd boot
bootsect.exe/nt60 g:
bootsect.exe/nt60 g:/mbr
bootsect.exe/nt60 g:/force
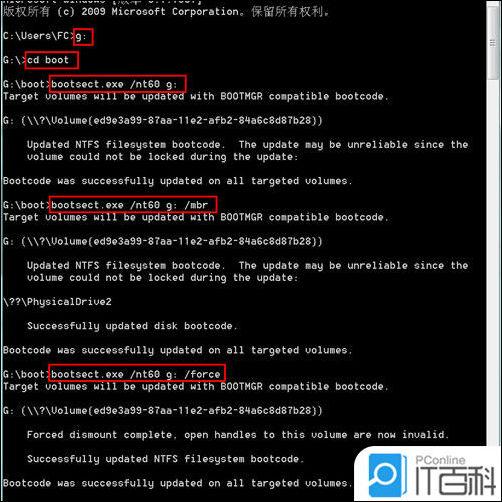
第4步:重启并设置BIOS
最后,重启电脑,按F12选择本次启动引导位置,选择USD-HDD,接着就会进入熟悉的win7系统安装界面啦。当然,有些机器是按F2、ESC或者其他按键的,有些机器则需要进入BIOS中去设置,不同的电脑,BIOS的设置各不相同,需要根据实际情况来选择。如果不是修改本次启动的引导位置,而是修改了全局的boot,那么请记得安装过程中自动重启时,要修改boot,否则会再次进入安装引导。下面附一些BIOS设置的截图,以供参考。
这是第1种BIOS,进入后设置“Hard Disk Boot Priority”、“First Boot Device”。
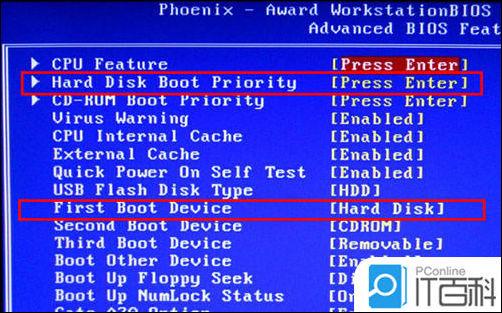
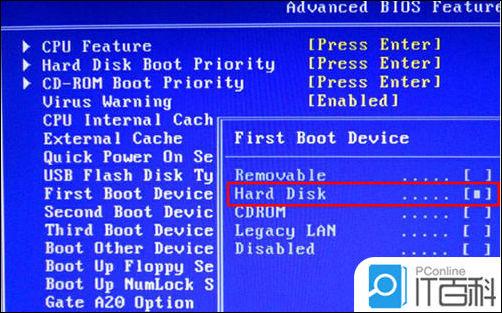
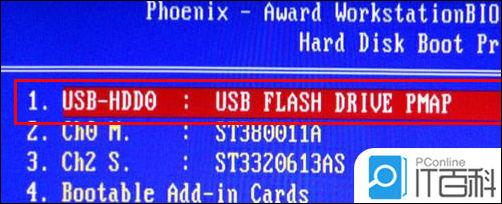
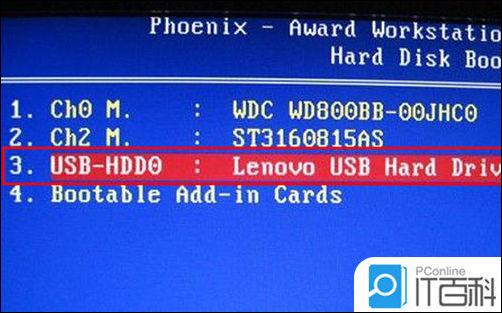
这是第2种BIOS,进入后设置Boot选项。当然目前有很多主板直接有快速启动的选项,无需进入bios设置,大家只需正确启动即可。