华硕T3 Chi 2合1变形本的顶盖部分采用了金属材质并辅以喷砂工艺打造,触感细腻且不易脱手,边框四周还采用了钻石切边无缝工艺设计,看似锋利的边缘圆润无比,完全不用担心皮肤会被划伤,反而让T3 Chi在亮光下更加夺目。下面给大家介绍华硕T3 Chi笔记本一键u盘装系统win7教程,教大家笔记本怎么装系统。
装系统之前需先做两件事
[1]准备一个u盘,把其做成U启动盘。
[2]上网下载需要的win7系统,并放入到u盘中。
u盘装系统教程具体步骤
[1]先用U盘启动盘制作工具把制作成功的U盘启动盘连接上电脑,然后开机重启电脑,发现开机logo画面的时候,迅速按下快捷键,进入启动项选择页面。
[2]进入“启动项”窗口后,利用键盘上的上下键选择选中U盘启动,并按下回车键确定。
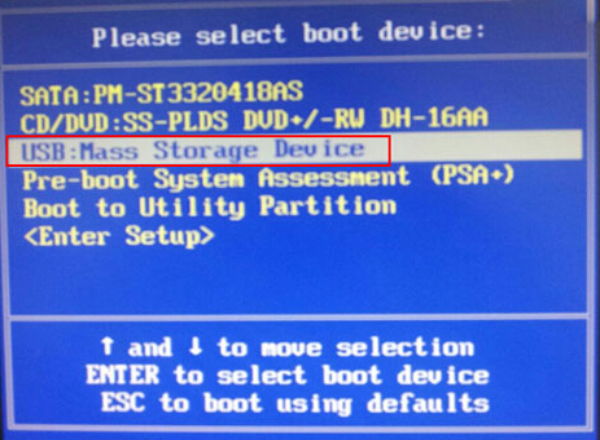
[3]到了装机大师主菜单界面,选择【01】运行U盘大师win10PE(X64)UEFI版(首选),并按下回车键执行操作。
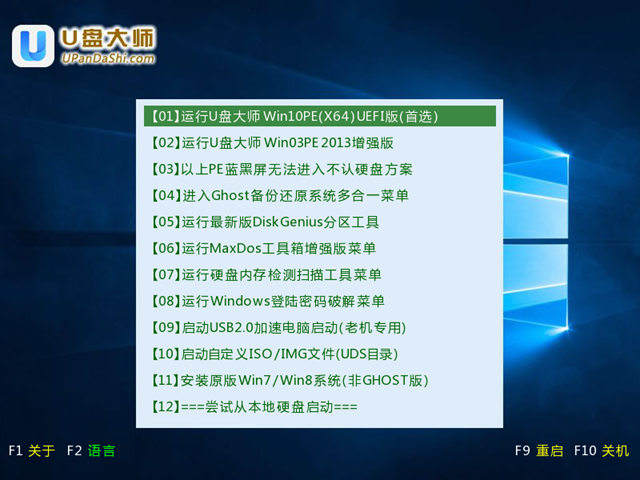
[4]接着就进入PE系统了,这个时候pe装机工具会自动打开并加载,我们只需要要单击选择c盘,再点击“执行”按钮就可以了。
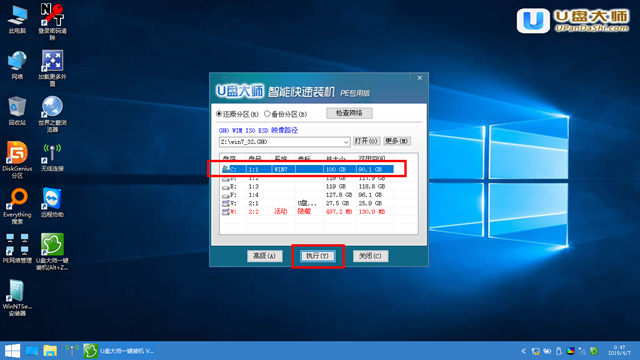
[5]期间弹出出的提示框,只需要点击“确定”按钮就可以了。
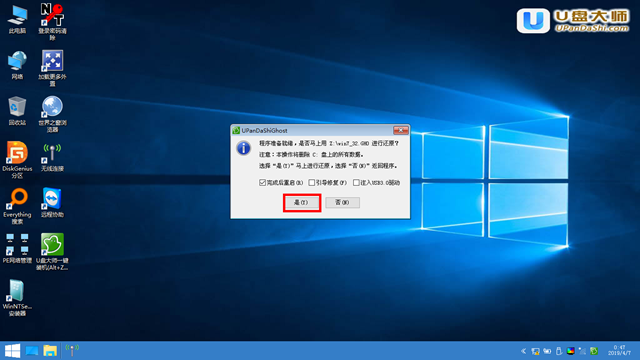
[6]最后,等待释放GHO安装程序,电脑便会自动重启电脑。
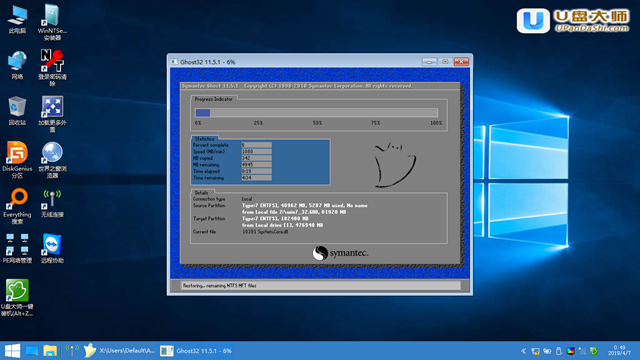
[7]电脑重启后,系统会自动完成后续的程序安装,直到看到桌面,系统就彻底安装成功了。

看完整篇U盘装系统的教程,相信朋友一定也知道怎么为自己的电脑一键U盘装win7系统了。需要的朋友们,不妨根据小编上述的步骤来操作一番吧!有需要为电脑安装win8系统的朋友,可以从中了解更详细的解答噢!





