提起商务笔记本,ThinkPad品牌凭借舒适易用的可操作性、硬件的细分可定制性、充分的安全性以及完善的服务成为政府、企业、高端人士的第一选择,它是当人不让的王者。而这其中,T系列又是其产品线中最具历史底蕴且最具代表性的机型。借此机会,小编就来为大家分享ThinkPad T440s笔记本一键u盘装系统win8教程。
具体操作步骤如下:
《1》 事先制作好
《2》 在网站自从下载好win8镜像文件,并把win8镜像文件包储存到U盘GHO文件夹里。
《3》将U盘连接到电脑USB窗口,开机后连续按下“F12”键进入BIOS设置界面。
《4》 利用键盘的上下键,将U盘设置为第一启动项后,保存退出。
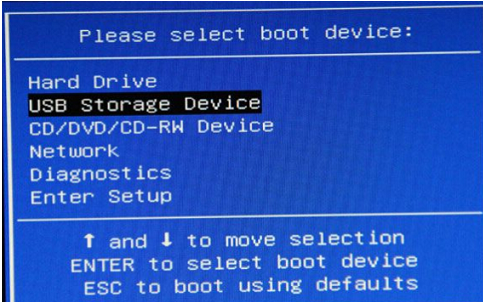
《5》 进入U盘装机大师启动页面后,利用键盘上的上下键选中【01】运行U盘大师Win10PE(X64)UEFI版(首选)。
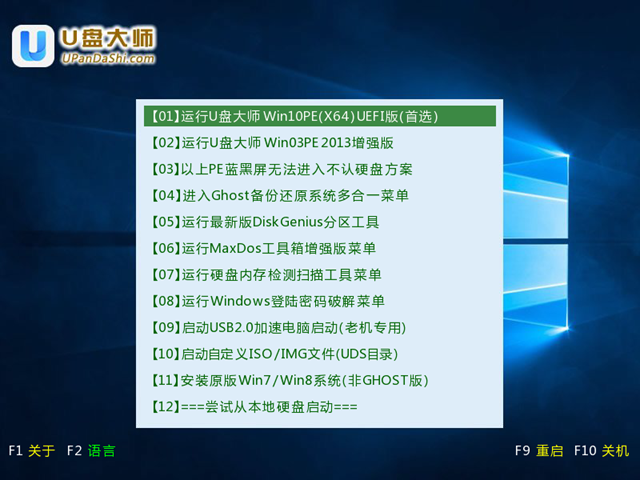
《6》进PE系统页面后,我们双击“PE一键装机”图标。
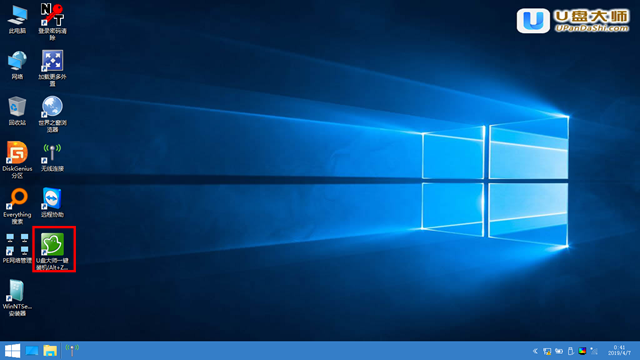
《7》在"PE一键装机"工具页面后,我们点击“打开”找到之前存在GHO目录下GHO文件并点击"执行"就可以了。
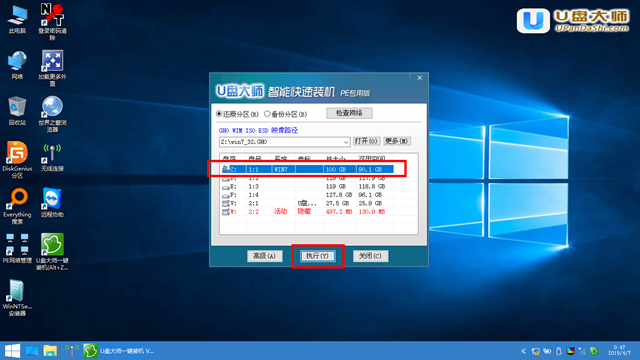
《8》 完成上述操作后,会出现一个弹跳出的窗口,这个时候我们只需要点击“确定”按钮就可以了。
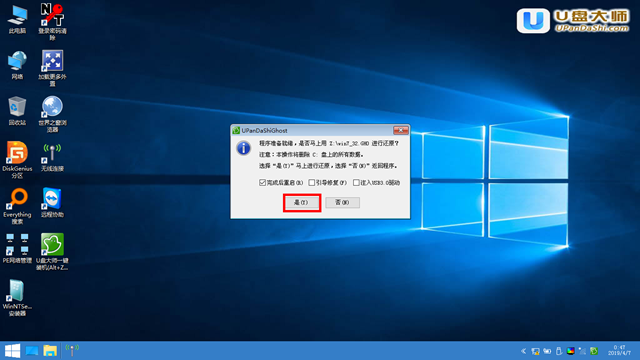
《9》 此时,我们只需要要耐心等待正在压缩的GHO窗后文件,等待完成就可以了。

《10》压缩文件完成后,系统会自动弹跳出窗口,我们只要点击“立即重启”选项就可以了。
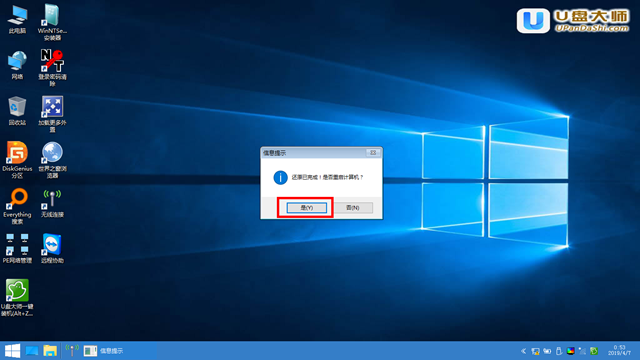
《11》完成上述操作后,电脑便会自动重启。这个时候你就可以把U盘从电脑中安全删除了。最后,系统会自动安装系统,直到看到桌面为止。

以上便是ThinkPad T440s笔记本一键u盘装系统win8教程的全部内容。如果想要给自己的笔记本一键U盘装系统win10的朋友们,





