宏碁Aspire F5采用了一块15.6英寸全高清显示屏,分辨率为1920×1080。在配置方面,Aspire F5-571G采用了英特尔酷睿i5-5200U+NVIDIA GeForce 940M独显的主流组合。虽然并非是一款纯粹的游戏本产品,但是作为大屏笔记本来说,在游戏和影音娱乐表现方面确实比小尺寸产品更好一些。今天,小编就来为大家介绍Acer F5笔记本U盘重装系统win8教程,有兴趣的朋友们,千万不要错过精彩解析噢!
准备好一个制作好的U盘启动盘,自行到网上下载win8系统镜像文件,并存储到制作好的U盘当中。
利用把已经制作好的U盘连接到USB电脑处,重启电脑的时候,出现开机画面时迅速按下启动快捷键,进入bios页面中,按下回车键。
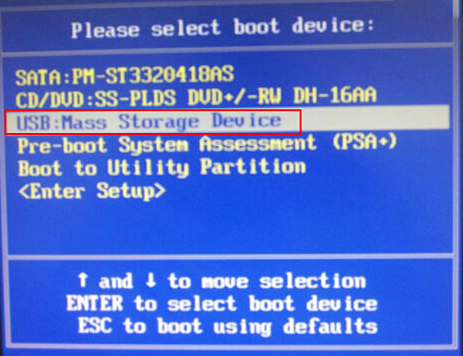
进入U盘装机大师主菜单,我们选择【01】运行U盘大师Win10PE(X64)UEFI版(首选),按回车键进。

进入PE系统页面后,双击打开“PE一键装系统”工具页面,点击“打开”找到之前已经下载好的镜像文件夹。
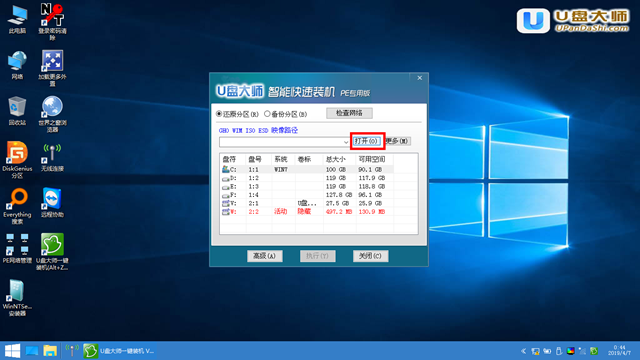
系统会默认选择C盘为安装盘,只需要点击“执行”即可。
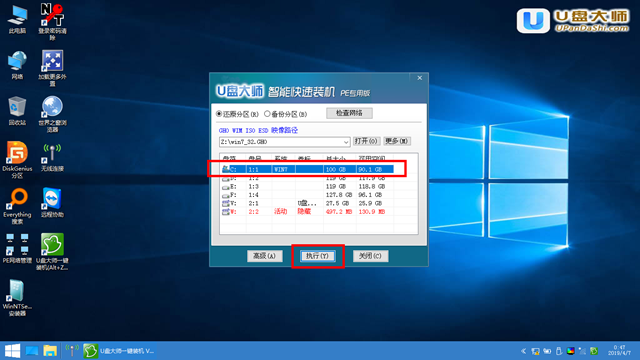
随后弹跳出的提示框,直接点击“确定”开始释放镜像文件夹。
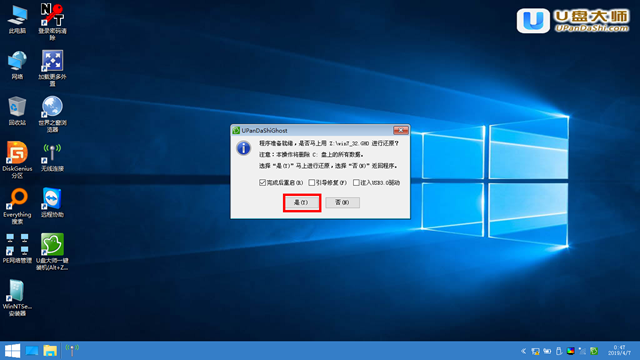
释放完成后电脑会自动重启电脑,只需要等待最终安装完成就可以了,直到看到安装完成的桌面就成功了。
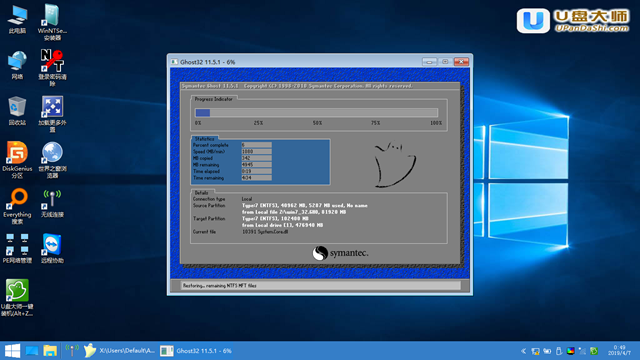
综上所述,便是安装win8系统的方法的全部内容介绍了,想要为自己的电脑安装win8系统的朋友,不妨根据小编上述的步骤来进行操作。如果想要为自己的电脑安装用u盘安装win10系统的朋友们,也不要着急,点击查看具体步骤就行了。





