大部分人都养成了磁盘分区的习惯,一般会给磁盘划分为(C盘)系统盘、(D盘)软件安装、资料存储(E盘)这样类似的分区管理方式,同时也便于文件查找。如果电脑安装系统后只有一个C盘该如何进行磁盘分区?本文就来分享大家一招简单磁盘分区的方法。
具体方法如下:
1、鼠标右击“计算机”;
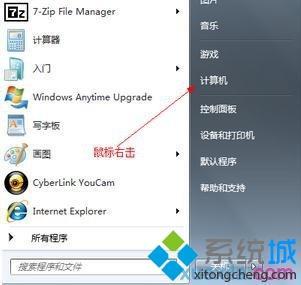
2、选择“管理”标签;
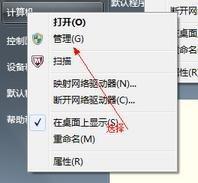
3、打开“计算机管理”窗口;
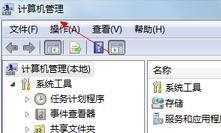
4、选择“磁盘“》》”存储管理“,打开”磁盘管理“页面 如图;
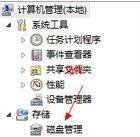

5、右键单击选择要压缩的磁盘(本例选择D盘),快捷方式选择”压缩卷“;

6、在输入压缩空间量(MB)里填写要压缩出的空间量,如果要压缩出50G,就填写50G*1024MB;
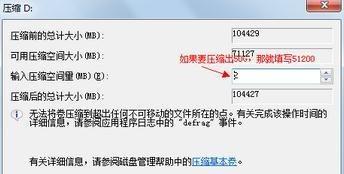
7、选择"压缩"按钮;

8、压缩后会发现多出一块 未分区磁盘(绿色分区);

9、右键弹出快捷菜单选择”新建分区“;
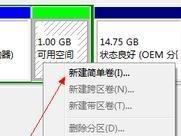
10、打开新建简单卷向导,一路下一步,在简单卷大小里填写要新建磁盘的大小,下一步;
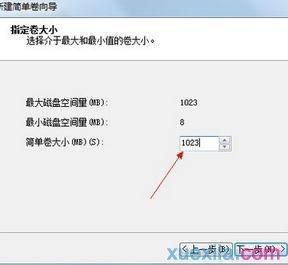
11、选择驱动器 磁盘号,下一步;
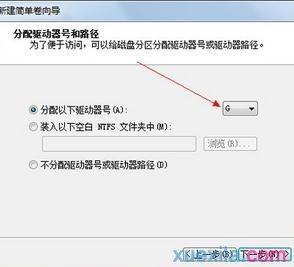
12、选择文件系统格式,然后在执行快速格式化前打钩,下一步;
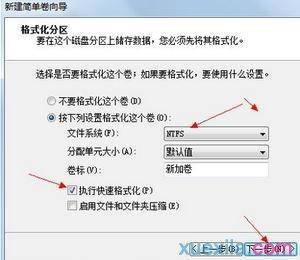
13、点击”完成“按钮,新建磁盘完成。

电脑只有一个分区(C盘),不能够满足众多人的要求,如果你想给系统磁盘分区,直接参考上文教程内容操作就可以了。





